این روزها باتوجه به حضور تمام افراد در خانه، مصرف ترافیک شبکههای اینترنت خانگی افزایش یافته است. در ادامه روشهایی برای بهبود خروجی شبکهها ارائه شده است. مشکلات وای فای خانگی اگر صرفا محدود به پخش نتفلیکس یا برای مثال بارگذاری یک گیف باشند، بهراحتی قابل چشمپوشی هستند؛ اما سرعت کم اینترنت در طول بحران کووید ۱۹، برای کار در خانه یا آموزش آنلاین فرزندان میتواند مشکلساز شود. اما قبل از آنکه برای خرید روتری جدید تصمیم بگیرید، بهتر است نکاتی را برای بهبود عملکرد سختافزار خود رعایت کنید.
نکته: اگر تنها مشکلتان سرعت است از اپلیکیشنهایی مثل Speedtest شرکت Ookla برای بررسی عملکرد روتر در حین اشکالزدایی استفاده کنید. با این حال مراقب باشید، این ابزار صرفا سرعت اتصال به اینترنت را اندازهگیری میکند و کاری به حداکثر سرعت روتر برای انتقال دادهها در شبکهی محلی ندارد.

موقعیت مکانی
برای تقویت پایدار روتر، سعی کنید آن را به مرکز خانه منتقل کنید و اطراف آن را خلوت کنید. اگر برای مثال روتر داخل یک کمد باشد، یا در گوشهها قرار داشته باشد، سیگنال وای فای بهسختی به نقاط مورد نظر خواهد رسید.
دیوارها تنها موانع کندی عملکرد مودم وایرلس نیستند. موانعی مثل اثاث خانه، شومینهها، کابینتهای فلزی و قفسهها هم میتوانند سیگنالهای وای فای را جذب کنند. همچنین ممکن است دستگاههایی مثل تلفنهای بیسیم و اجاقهای مایکروویو در روتر وایرلس اختلال ایجاد کنند، بهویژه وقتی که از باند ۲.۴ گیگاهرتز استفاده میکند. اگر در خانهای چندطبقه زندگی میکنید، طبقهی همکف گزینهی مناسبی برای قرار دادن روتر نیست.
در خانههای دوطبقه، بهترین محل برای قرار دادن مودم، سقف طبقهی اول یا نزدیک به طبقهی دوم است. هرچقدر موانع بر سر راه سیگنالهای وای فای بیشتر باشند، این سیگنالها ضعیفتر میشوند.
نکته: بهتر است از یک تکنسین یا ارائهدهندهی خدمات پهن باند برای سیم کشی تلفن (برای مودمهای DSL) یا کابل هم محور (برای سرویس CATV) در مرکز خانه کمک بگیرید. در اغلب خانهها، اتصالها، داخل دیوار محیطی قرار دارند. اگر گیتوی پهنباند شما (برای مثال مودم DSL یا کابلی) از روتر جدا باشد، آن را در محلی قرار دهید و کابل اترنت را (CAT5e یا کابلی بهتر) را به محل دلخواه تنظیم روتر منتقل کنید. این سیمکشی، کم ولتاژ است بنابراین نیازی به برقکار متخصص ندارد.
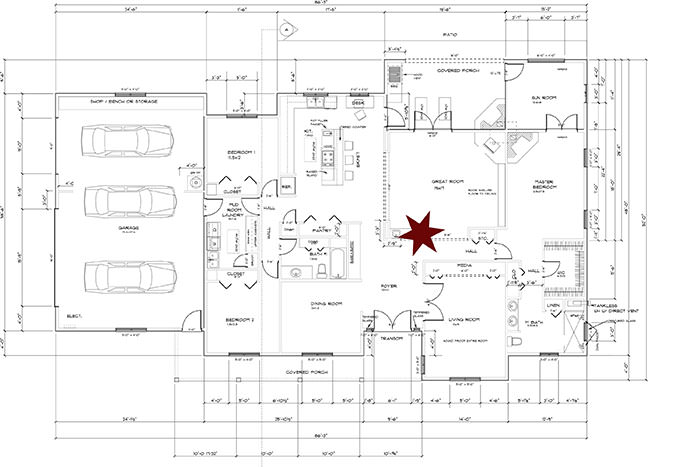
بهترین نقطه برای قرار دادن روتر، مرکز خانه است. این نقطه با ستارهای در نقشهی این خانه مشخص شده است (با فرض اینکه پوشش اینترنت در پارکینگ چندان مهم نیست)
دما را چک کنید
اگر روتر پس از ریبوت داغ میشود، یعنی تهویهی هوای مناسبی در محیط وجود ندارد. در چنین موقعیتی ممکن است دیوارها، کتاب یا هر مانع دیگری راه ورود هوا را مسدود کرده باشد. یا شاید روتر در نزدیکی دستگاهی مثل کنسول یا بازی یا ستاپ باکس قرار دارد که گرمای زیادی را تولید میکند. پس در درجهی اول باید مطمئن شوید که فضای کافی در کنار و بالای روتر وجود دارد و هوا میتواند در اطراف آن گردش کند و همچنین روتر باید روی سطح سختی قرار داشته باشد که هوا بهراحتی زیر آن جریان پیدا کند.
کانال را تغییر دهید
روترهای وای فای از فرکانسهای رادیویی برای ارسال و دریافت دادهها استفاده میکنند و این فرکانسها در چند کانال تقسیم میشوند. برای افرادی که ساکن مناطق پرازدحام شهری هستند، عملکرد روتر به دلیل استفادهی تعداد زیاد روترهای وای فای از یک کانال یکسان، ضعیف میشود.
این مشکل در طیف ۲/۴ گیگاهرتز بیشتر نمود پیدا میکند زیرا تعداد کانالهای غیرهمپوشا در این طیف کمتر از طیف ۵ گیگاهرتز است. اغلب روترهای مودم میتوانند بهصورت خودکار کانال خود را انتخاب کنند. پس اگر روتر جدیدی دارید، تغییرات زیادی را در این مرحله شاهد نخواهید بود. این پیشنهاد بیشتر برای روترهای قدیمی بهویژه مدلهای ۲.۴ گیگاهرتزی یا روترهای ضعیف که از سوی ISP ارائه میشوند، مفید است.
اولین مرحله قبل از تغییر کانال، بررسی میزان اشباع است. در این مرحله از اپلیکیشنهای تحلیلگر وای فای مثل Wifi Analyzer برای اندروید، Vistumbler برای ویندوز، iStumbler برای مک استفاده کنید. این اپلیکیشنها میتوانند روترهای مجاور و نوع کانال آنها را شناسایی کنند.
پس از دستیابی به فهرست روترها، وارد اپلیکیشن روتر یا صفحهی وبسایت آن شوید، کانالی خلوت را انتخاب کرده و سرعت روتر خود را تست کنید. ممکن است لازم باشد در این مرحله برای یافتن کانال مناسبی که بهترین عملکرد را دارد، چندین بار تلاش کنید.
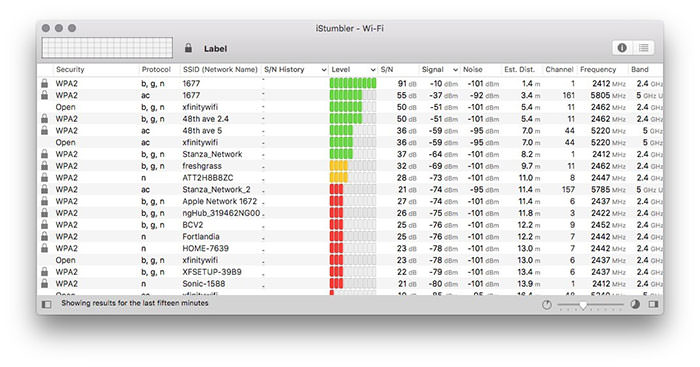 نرمافزار iStumbler برای macOS
نرمافزار iStumbler برای macOS
درایورهای کامپیوتری وای فای خود را ارتقا دهید
اگر مشکلات وای فای تنها روی یکی از کامپیوترهای خانگی تأثیر بگذارد، ممکن است مشکل از کامپیوتر باشد. سعی کنید درایور وای فای کامپیوتر خود را بهروزرسانی کنید. در ویندوز ۱۰، روی دکمهی Start ویندوز کلیک کنید و Device Manager را از منو انتخاب کنید.
در پنجرهای که باز میشود، بخش Network adapters را توسعه دهید. میتوانید بهراحتی آداپتور بیسیم را در این فهرست پیدا کنید. در مثال این بخش، گزینهی مورد نظر «Qualcomm Atheros QCA9377 Wireless Network Adapter» است. روی دستگاه کلیک کنید و گزینهی Update driver را انتخاب کنید. در پنجرهی بازشده، گزینهی Search را برای نرمافزار بهروزشده انتخاب کنید. کاربران پیشرفته هم میتوانند درایورهای جدید را مستقیما از تولیدکننده انتخاب کنند.
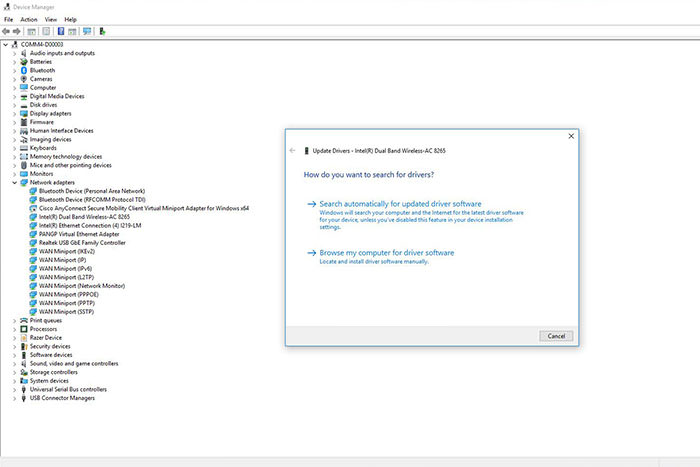
بررسی درایورهای جدید آداپتور کلاینت وای فای کامپیوتر ایدهی خوبی برای رفع مشکل است
باند خود را چک کنید
معمولا روترهای دوبانده دچار مشکل میشوند زیرا همه، باند فرکانس متداول ۲.۴ گیگاهرتزی را چک میکنند. با اینکه باند ۵ گیگاهرتز سریعتر است، اما این باند همیشه عملکرد خوبی ندارد. سعی کنید دستگاههای مجهز به آداپتور دوباند وای فای را نزدیک به باند ۵ گیگاهرتز روتر قرار دهید. حتی اگر این دستگاه کنسولی مثل Amazon Echo یا کامپیوتری رومیزی باشد، میتواند تغییرات چشمگیری را اعمال کند.
تنظیمات QoS را بررسی کنید
بسیاری از روترهای مودم دارای تنظیمات QoS (کیفیت سرویس) هستند که میتوانند نوع اولویت ترافیک شبکهای را کنترل کنند. البته این تنظیمات در روترهای شبکهی مش زیاد رواج ندارد زیرا این شبکهها معمولا بدون نیاز به مداخلهی کاربر، ترافیک را کنترل میکنند.
QoS تضمین میکند برنامههایی مثل پخشکنندههای رسانه و کنسولهای بازی اولویت بیشتری نسبت به برنامههایی مثل دانلود فایل و Torrent دارند، زیرا این برنامهها تحت تأثیر تأخیرهای شبکه قرار نمیگیرند. اگر امکان تغییر تنظیمات QoS روتر وجود داد، مطمئن شوید تنظیمات فعال هستند و متناسب با نیازهای شما تنظیم شدهاند. برای تنظیم QoS روتر، با اپلیکیشن یا صفحهی وب روتر، وارد پنل ادمین شوید و مطمئن شوید گزینهی QoS فعال است. در صورت فعال نبودن، آن را فعال کنید و سپس بهبود عملکرد را پس از چند روز بررسی کنید.
اگر QoS، فعال بود، میتوانید اولویت ترافیک را متناسب با نیازهای خود تعیین کنید. برای مثال بیشترین اولویت را به VoIP، پخش ویدئویی، بازی، مرور وب و دانلود فایلها بدهید. برخی روترها تنظیمات دقیقی برای سرویسها یا پروتکلهای مشخصی از شبکه دارند. همچنین میتوانید دستگاه را با استفاده از آدرسهای MAC تنظیم کنید.

سفت افزار روتر را بهروزرسانی کنید
گاهی اوقات روترها دچار باگ یا مشکلات نرمافزاری میشوند که مانع از عملکرد خوب آنها میشود. اینجا است که بررسی بهروزرسانیهای سفتافزار (Firmware) توصیه میشود. روش ارتقای سفتافزار به برند روتر بستگی دارد. بهطور کلی، برای این کار میتوانید به داشبورد روتر خود در اپلیکیشن یا سایت مربوطه وارد شوید، به بخش Administration یا Advanced بروید و گزینهی firmware upgrade را انتخاب کنید. روترهای جدیدتر بهصورت خودکار تمام فایلها را دانلود میکنند؛ اما در روترهای قدیمیتر باید فایل را برای کامپیوتر خود دانلود کنید و سپس فایلها را از طریق واسطهی کاربری روی روتر آپلود کنید.
برای برخی دستورهای ویژهی ارتقاء، به دستورالعمل روتر خود مراجعه کنید. اگر دستورالعملی ندارید، میتوانید از فایل پیدی اف موجود در وبسایت سازنده استفاده کنید.
آنتن بهتری بخرید
اگر آنتن روترهای وای فایتان جدا میشوند، میتوانید آنتنهای بهتری را جایگزین آنها کنید و با این کار به شکل چشمگیری سیگنالها را تقویت کنید. تقریبا انواع تولیدکنندگان روترهای محبوب دنیا، آنتنهای مجزا عرضه میکنند. مطمئن شوید آنتن جدید با نوع وای فای شما سازگار است. برای مثال اگر روتر وای فای 802.11ac دارید، آنتن 802.11n مناسب آن نیست.

برند Linksys، آنتنهای جدایی را برای روترهای سری WRT تولید میکند
رنج اکستندر (توسعهدهندهی برد) اضافه کنید
اگر با وجود امتحان تمام راههای فوق، تغییری در سرعت احساس نکردید تنها یک راه باقی میماند: استفاده از رنج اکستندرها. رنج اکستندر وای فای مانند یک هات اسپات اضافی برای شبکهی خانگی عمل میکند. رنج اکستندر میتواند بدون نیاز به ایجاد شبکهای جدید، سیگنال وای فای را تقویت کند. اکستندرها معمولا بهتر از ریپیتورها عمل میکنند.
ممکن است گاهی وقتی برای خرید بیرون میروید، با دستگاههایی بهنام Wi-Fi Booster روبهرو شده باشید. این دستگاهها همان اکستندرها هستند که با نام دیگری عرضه شدهاند اما گاهی از این اصطلاح برای ریپیتورها هم استفاده میشود. به همین دلیل برای اطمینان از خرید، روی بستهبندی دستگاه را با دقت بخوانید.
یک روتر جدید بخرید
اگر هیچکدام از راهحلهای فوق موفق نبودند، زمان خرید یک روتر جدید رسیده است. برای خرید گزینههای متنوعی وجود دارد. اگر در خانهای بزرگ زندگی میکنید سعی کنید سیستمی از نوع mesh Wifi تهیه کنید. سیستمهای مش، باری پوشش فضاهای بزرگ، عملکرد بسیار خوبی دارند زیرا میتوانند نقاط دسترسی متعددی را توسعه دهند.
گزینهی مناسب برای خانههای کوچکتر، روتر معمولی Wi-Fi 5 یا Wi-Fi 6 است که کمی گرانتر از مدل Wi-Fi 5 است اما بهطور کلی این سیستمها از سیستمهای مش ارزانتر هستند. با این حال، دستگاههای کلاینت برای رسیدن به بهترین عملکرد، نیاز به آداپتور کلاینت Wifi 6 دارند.
خریدارها باید سرعت پهن باند ISP خود را هم در نظر داشته باشند. اگر ISP، سرعت مناسبی را ارائه نکند، خرید روتر مش Wi-Fi 6 با پورت 2.5 Gbps WAN اتلاف هزینه است. اگر معمولا فایلهای بسیار بزرگ را در شبکهای محلی منتقل میکنید، میتوانید از روتری پیشرفته استفاده کنید
روتر را ریبوت کنید
از اپلیکیشن همراه روتر یا صفحهی وب مربوط به آن برای ریاستارت روتر خود استفاده کنید. اگر نمیتوانید اپلیکیشن را پیدا کنید یا وارد وبسایت شوید، روتر خود را بهصورت دستی خاموش کنید تا ده بشمارید و سپس دوباره آن را روشن کنید. اگر گیتوی پهن باند از روتر جدا است، این مراحل را برای آن هم تکرار کنید. گاهی صرفا یک ریبوت ساده میتواند به شکل چشمگیری عملکرد روتر را بهبود دهد. البته این راه همیشه جواب نمیدهد اما بهترین شروع برای اشکالزدایی مشکلات فنی، استفاده از سادهترین روشها و سپس بهتدریج استفاده از راهحلهای پیچیدهتر است.




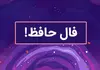




دیدگاه تان را بنویسید