بسته به اینکه از کدام مدل رایانه اپل استفاده میکنید، میتوانید از چهار راه برای گرفتن اسکرین شات استفاده کنید.
برای گرفتن اسکرین شات از رایانههای MacBook Pro، MacBook Air و iMac چندین راه وجود دارد که کاربردیترین آنها در این گزارش در اختیار شما قرار میگیرد.
دانستن نحوه گرفتن اسکرین شات یک مهارت ضروری است. زیاد پیش میآید که بخواهید از نمایشگر خود عکس بگیرید، چه بلیت یک رویداد باشد، چه ایمیلی که به تازگی دریافت کرده اید، یا صرفاً یک عکس فوری از دسکتاپ خود ثبت کنید.
در رایانههای مک سه راه برای گرفتن اسکرین شات با میانبرهای صفحه کلید وجود دارد. البته برای مک بوک با نوار لمسی روش چهارمی نیز دارید. در این راهنما، میانبرهای صفحه کلید مختلفی را که برای گرفتن اسکرین شات در مک خود باید بدانید، به شما نشان خواهیم داد. ما همچنین به شما نشان خواهیم داد که پس از گرفتن اسکرین شات ها، چه کارهایی میتوانید انجام دهید. اپل تعداد زیادی گزینه در اختیار شما قرار میدهد.
استفاده از کلید ترکیبی Command+Shift+3
این میانبر صفحه کلید یک اسکرین شات از کل صفحه شما میگیرد.
استفاده از کلید ترکیبی Shift+Command+4
از این ترکیب صفحهکلید برای تبدیل مکاننمای خود به حالت crosshair استفاده کنید. در این حالت با کشیدن ماوس میتوانید بخشی از صفحهنمایش را برای گرفتن عکس انتخاب کنید. برای گرفتن عکس، دکمه ماوس یا پد لمسی را رها کنید.
شما پس از زدن Shift+Command+4 گزینههای دیگری نیز دارید:
کلید space را فشار داده و رها کنید: خط تیره به نماد دوربین کوچکی تبدیل میشود که میتوانید آن را روی هر پنجره باز حرکت دهید. روی پنجره مورد نظر خود کلیک کنید تا از آن اسکرین شات بگیرید. اسکرین شات گرفته شده با این روش دارای یک حاشیه سفید در اطراف پنجره با کمی سایه است.

کلید space را فشار داده و نگه دارید (پس از کشیدن ماوس برای برجسته کردن یک ناحیه، اما قبل از رها کردن دکمه ماوس یا صفحه لمسی): با این کار اندازه کادر انتخاب شده ثابت میماند، اما به شما امکان میدهد موقعیت آن را در صفحه تغییر دهید. قبل از رها کردن دکمه ماوس برای گرفتن اسکرین شات، فقط کلید space را نگه دارید تا جای کادر را تغییر دهید.
کلید Shift را نگه دارید (پس از کشیدن ماوس برای انتخاب کردن یک ناحیه، اما قبل از رها کردن دکمه ماوس یا پد لمسی): با این کار کادر شما در دو طرف قفل میشود، ولی همچنان امکان بالا و پایین رفتن برقرار است.
اگر بدون رها کردن دکمه ماوس، کلید Shift را رها کرده و دوباره آن را فشار دهید، میتوانید سمت راست یا پایین کادر را تغییر دهید.
استفاده از کلید ترکیبی Shift+Command+5
یک دستور میانبر معرفی شده در MacOS Mojave (۲۰۱۸)، این ترکیب یک پنل کوچک در پایین صفحه نمایش شما با گزینههای ثبت صفحه نمایش فراخوانی میکند. سه دکمه اسکرین شات وجود دارد که به شما امکان میدهد از کل صفحه، یک پنجره یا بخشی از صفحه نمایش خود عکس بگیرید.
به همین ترتیب، دو دکمه ضبط ویدیو به شما امکان میدهند کل صفحه خود یا مجموعهای از آن را ضبط کنید. در سمت چپ یک دکمه X برای بستن پنل اسکرین شات وجود دارد، اما همچنین میتوانید برای خروج کلید Escape را فشار دهید.
در سمت راست دکمه Options وجود دارد. این گزینه به شما امکان میدهد محل ذخیره اسکرینشات خود را انتخاب کنید. در اینجا گزینههای دسکتاپ، اسناد، کلیپبورد، ایمیل، پیامها، پیشنمایش یا مکانهای دیگر دیده میشود.
بهطور پیشفرض، گزینه Show Floating Thumbnail فعال است، که یک تصویر کوچک پیشنمایش از اسکرینشات را در گوشه سمت راست پایین صفحه قرار میدهد. این قابلیت شبیه به روش اسکرینشات در iOS است. برخلاف گوشیهای آیفون، میتوانید این تصویر کوچک پیشنمایش را در مک خود خذف کنید.
قابلیت خاص مک بوکهای نوار لمسی: Command+Shift+6
آیا میدانستید اگر مک بوک پرو ۱۶ اینچی یا مدل دیگری با نوار لمسی دارید، میتوانید از آنچه در حال حاضر روی نوار لمسی نشان داده میشود یک اسکرین شات بگیرید؟ فقط کافیست دکمه ترکیبی Command-Shift-6 را بزنید تا یک اسکرین شات بسیار عریض و باریک از نوار لمسی خود بگیرید.



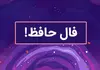


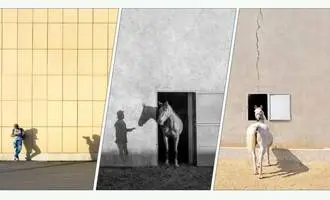

دیدگاه تان را بنویسید