دیگر زمان آنکه در طول مسیر مدام از افراد مختلف آدرس مقصدمان را بپرسیم به پایان رسیده است، زیرا با استفاده از سرویس گوگل مپ می توان نقشه دقیق و کاملی را از مقاصد مورد نظرمان بدست بیاوریم. سرویس مکان یاب مپ گوگل یکی از محبوبترینها در بین کاربران دنیا است؛ حتی محبوبیت این برنامه به حدی بوده که گوگل را وادار به تولید نسخه ای مخصوص از این سرویس برای تلفن های هوشمند نمود. با نصب این برنامه بر روی گوشیهای هوشمند خود، دیگر نیازی بهنقشههای غولپیکر یا سیستمهای ناوبری پیچیده ندارید! در ادامه راهنمای استفاده از مپ گوگل بیشتر درباره این سرویس فوق العاده صحبت خواهیم کرد.
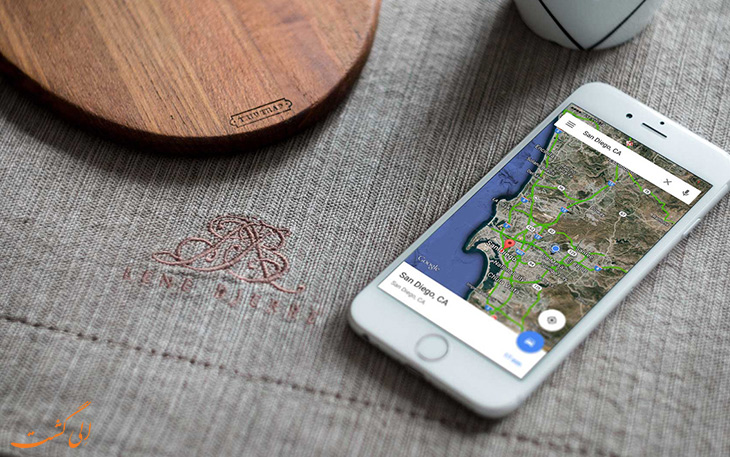
سرویس گوگل، تحول عظیمی را در سیستم مسیریابی دنیا به وجود آورد و به معنای واقعی کلمه جهان در جیب شماست را به جهانیان ثابت کرد. اطلاعات بسیاری را درباره شهرها و مسیرها تنها با صرف کمی وقت و لمس چند گزینه، میتوانید به دست آورید. البته ویژگیهای مپ گوگل برای گوشیهای هوشمند به حدی گسترده است که هنگام کار با آن، احتمالا اصلا متوجه برخی از آنها نخواهید شد.
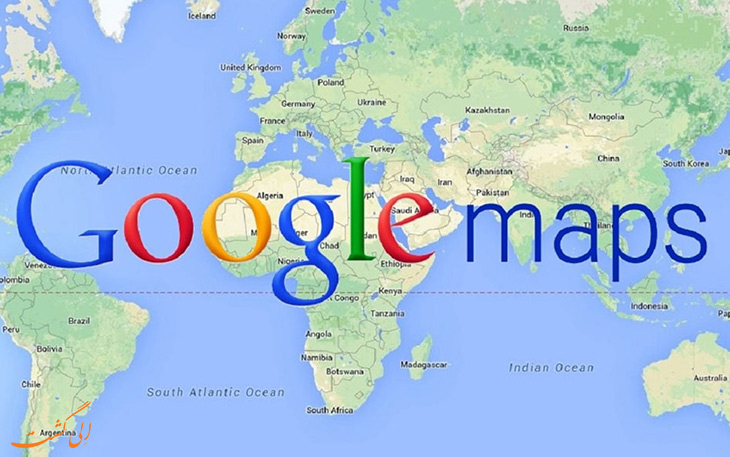
معنای آیکون های سرویس مپ گوگل
۱- جستجو در نقشه گوگل
این قسمت پرکاربردترین بخشی است که با آن سر و کار دارید. با تایپ کردن نام مکان خاص در این قسمت می توانید آن را بر روی نقشه بیابید و با استفاد از فلش سمت راست مسیریابی انجام دهید.
۲- حساب کاربری گوگلمپ
این قسمت مربوط به حساب کاربری شما در گوگل می باشد و اگر شما لاگین باشید در این قسمت عکس حساب کاربریتان نمایش داده می شود، در غیر این صورت این علامت به صورت آبی رنگ نمایش داده خواهد. .
۳- دسترسی به سایر سرویس های گوگل
گوگل سرویس های ویژه دیگری به جز گوگل مپ نظیر gmail، google+، Translate و … را نیز دارد در این قسمت می توانید بنابر نیازی که دارید به هر کدام از آنها دسترسی داشته باشید.
۴- لوکیشن در گوگل مپ آنلاین
با کلیک یا لمس این قسمت می توانید موقعیت خود در هر مکانی که هستید پیدا کنید. برای اینکه این سرویس بتواند کار کند باید مکان یاب تلفن همراه شما روشن باشد. روشن بودن این سرویس باعث می شود که گوگل موقعیت شما را بر اساس IP شناسایی کند و آن را روی نقشه به شما نشان دهد.
۵- بزرگ نمایی و کوچک نمایی نقشه
۶- مکان های دیگری که در اطراف موقعیت شما قرار دارند
۷- تماشای نمای ۳۶۰ درجه از موقعیت شما
با استفاده از این قابلیت می توانید از فضای داخلی کافه، رستوران یا هر مکان دیدنی دیگری که می خواهید به آنجا بروید مطلع شوید.
۸- تصویر ماهواره ای
با کلیک بر روی این قسمت همه چیز را به صورت واقعی خواهید دید و دیگر خبری از نقشه نیست.
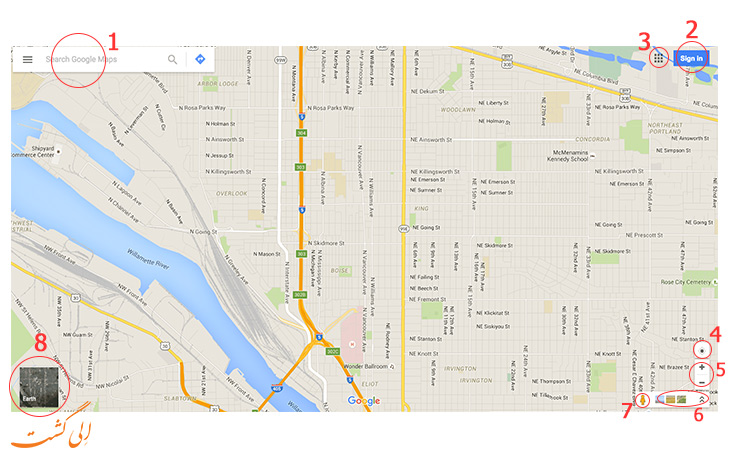
ویدیو آموزش استفاده از مپ گوگل
اگر اهل تماشای ویدیوهای آموزشی هستید و با دیدن چیزی آن را بهتر از خواندن آن یاد میگیرید، میتوانید در این ویدیو استفاده از مپ گوگل را یاد بگیرید و با ویژگی های مختلف آن آشنا شوید.
چگونه مکان های نزدیک موقعیتمان در نقشه گوگل بیابیم
گاهی ممکن در خیابان بی هدف برای خودمان حرکت کنید و به آن مقصدی که می خواهیم نتوانیم به راحتی دسترسی پیدا کنید اما، قابلیتی در مپ گوگل وجود دارد که شما می توانید مکان های نزدیکی که در اطراف آن موقعیتی که در آن قرار دارید را برایتان بیابد. به این صورت که شما اگر به سمت پایین صفحه بروید، می توانید جست و جوی خود را با انتخاب یکی از طبقه بندی ها محدود کنید. رستوران، بیمارستان، دستگاه خودپرداز، ایستگاه پمپ گاز، و موسسات و تشکیلات دیگری وجود دارد. همچنین می توانید هر چه که نیاز دارید را با تایپ در نوار جست و جو در قسمت بالا، یا از طریق جست و جوی صوتی با انتخاب آیکون میکروفن در بالای سمت راست جست و جو کنید.
نحوه جستجو مکان های نزدیک موقعیتتان
- گوگلمپ را باز کنید.
- برروی یک مکان زوم کنید تا زمانیکه نوار سفیدی در سرتاسر پایین دستگاه نشان داده شود. باید برروی آن، “Explore this area” یا “ نام Explore” نوشته شده باشد.
- بعد از لمس نوار Explore، صفحهای ظاهر خواهد شد که توصیههای محلی بسیاری در آن نوشته شده است.
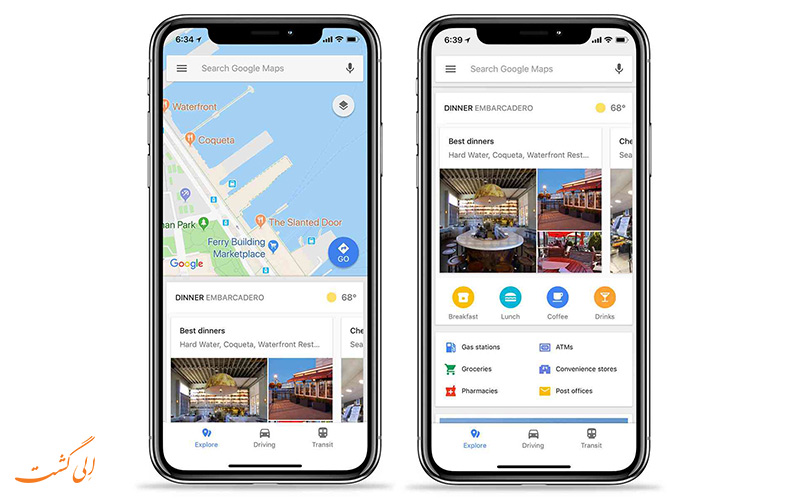
ذخیره کردن نقشهها برای زمان هایی که اینترنت نداریم
کاربران زیادی شکایت دارند که یکی از ضعف های اصلی گوگل مپ این واقعیت است که برای استفاده از آن لازم است آنلاین باشید. در بروزرسانی های جدید این سرویس، امکان ذخیر نقشه های مورد نظرتان در مپ گوگل به شما داده شده تا در زمان هایی که به اینترنت دسترسی ندارید از آن ها استفاده کنید.
نحوه ذخیره کردن نقشه بر روی گوگل مپ
- نقشه گوگل مپ را باز کنید.
- صفحه را به سمت راست بکشید و عبارت “Your places” کلیک نمایید.
- سپس، یکی از مکانهایی را که اخیرا مشاهده کرده اید، انتخاب نموده و تا باز شدن مکان مورد نظرتان صبر کنید.
- از پایین، نام مکان یا آدرس مد نظر خود را به بالا بکشید و گزینه Save map to use offline را لمس کنید.
- شما هم اکنون باید محدوده مورد نظرتان را انتخاب کرده تا گوگل مپ، آن را برای زمانی دسترسی به اینترنت ندارید ذخیره کند.
انقضای نقشه های ذخیره شده در سرویس گوگل مپ ۳۰ بیشتر مهلت ندارد، بنابراین، لازم است آن ها را بروزرسانی کنید، چنانچه نمی خواهید آنها منقضی شوند.
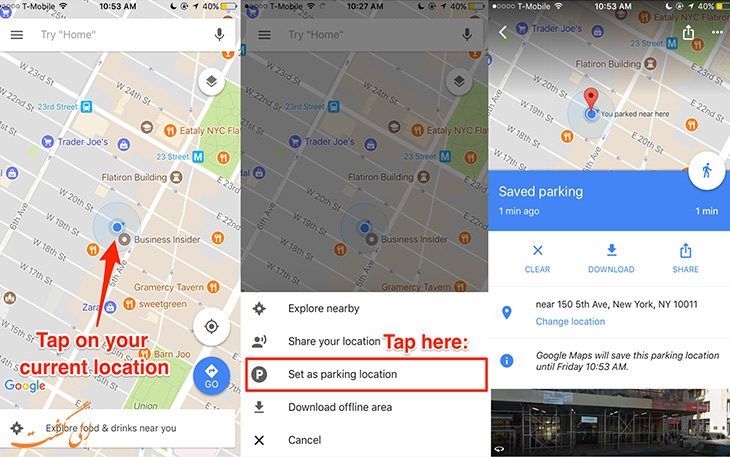
ارسال نقشه و مسیریابی در نقشه گوگل مپ از کامپیوتر به گوشی
۱. برای این کار در ابتدا باید وارد حساب کاربری گوگل خود شده باشید. علاوه بر این، این حساب کاربری باید روی گوشی شما هم ست شده باشد.
۲. بعد از مشخص کردن نقشه و یا مسیریابی، روی گزینه Send to your phone کلیک کنید.
۳. از بین راههای ارسال پیشنهادی، یکی را انتخاب کنید.
نکته: البته اگر این حساب کاربری در گوشی شما باز نباشد، باز هم میتوانید نقشه را به روی گوشی خود بفرسید، ولی در این صورت گوگل لینک را به گوشی شما پیامک و یا ایمیل میکند. ولی دیگر این امکان را ندارید که نقشه را مستقیم روی برنامه گوگل مپ گوشی خود ارسال کنید.
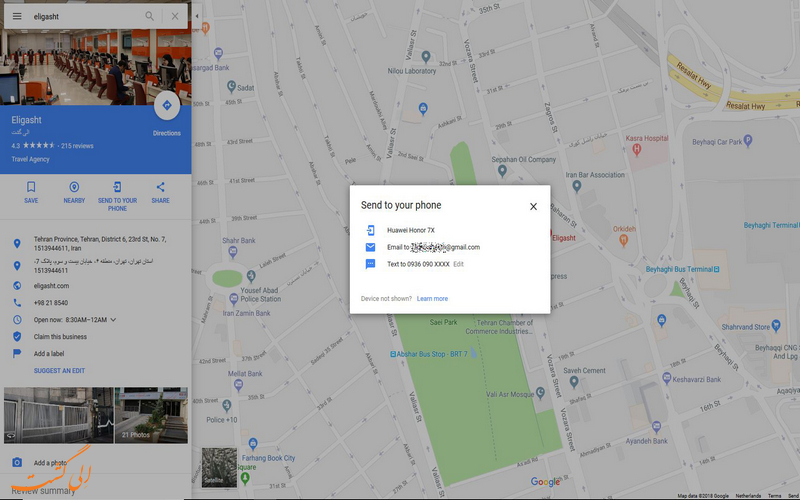
چگونه جدول زمانی اتوبوس و قطار ها را چک کنیم؟ نحوه استفاده از گوگل مپ
با استفاده از گوگل می توانید زمان حرکت اتوبوس و قطار را چک کنید، شاید فکر کنید این قابلیت در ایران به دردتان نمی خورد ،اما اینطور نیست شما نیز می توانید در حین اقدام به خرید بلیط قطار از این قابلیت گوگل مپ برای فهمیدن زمان حرکت اتوبوس، مترو و قطار نیز استفاده کنید.
به منظور استفاده از این قابلیت مکانی که می خواهید به آنجا بروید را در نوار جست و جو وارد کنید، گزینه مسیرها را انتخاب کنید و روی آیکون قطار در قسمت بالا ضربه بزنید. لیستی از گزینه ها را طبق زمان جاری مشاهده خواهید کرد.
اگر هم می خواهید بدانید که قطار بعدی کی می رسد یا این که چه وقت آخرین قطار مبدا را ترک می کند، گزینه حرکت را انتخاب کنید و زمان مشخصی را وارد کنید یا اینکه آخرین زمان کلیک کنید تا متوجه شوید آخرین حرکت چه زمانی است. همچنین می توانید نتایج را با تایپ وسیله نقلیه (اتوبوس، قطار، مترو) محدود کنید.
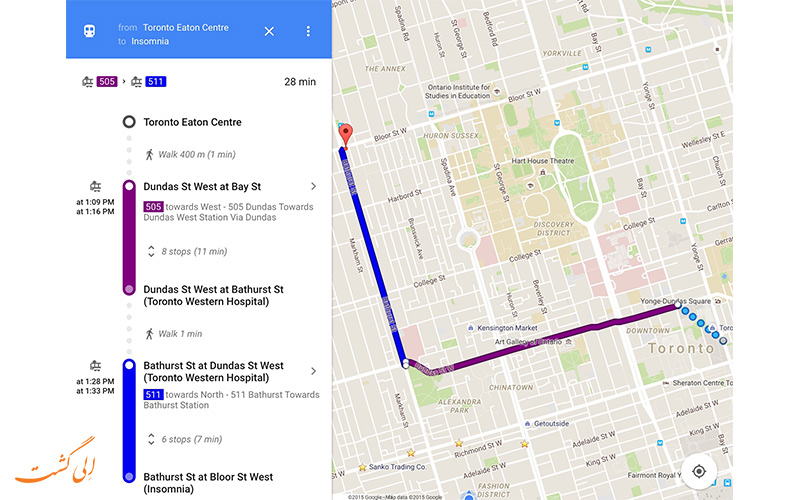
مشاهده تمام مکانهای بازدیدشده در یک جدول زمانی (Timeline) در استفاده از گوگل مپ
یکی از قابلیت های جدیدی که به سرویس مکان یاب گوگل مپ اضافه شده “Your Timeline” است.
این قابلیت اساسا میداند در تمام مدت شما کجا بودهاید. گوگل از این اطلاعات استفاده میکند تا بهشیوههای مختلفی، زندگی را برای شما سادهتر نماید. برای استفاده از آن، دو مرحله زیر را دنبال کنید:
- مپ گوگل را باز کنید.
- به سمت راست سوایپ کرده و برروی عبارت “Your timeline” ضربه بزنید.
حذف سابقه ی مکانی
به منظور پاک کردم اطلاعات سفرتان می توانید مسیر زیر را دنبال کنید :
Settings > Location > Google Location History
سپس کشوی مورد نظر را به سمت خاموش بکشید و یا می توانید در پایین صفحه از دکمه حذف برای حذف تمامی مکانها و اطلاعات خودتان استفاده نمایید.
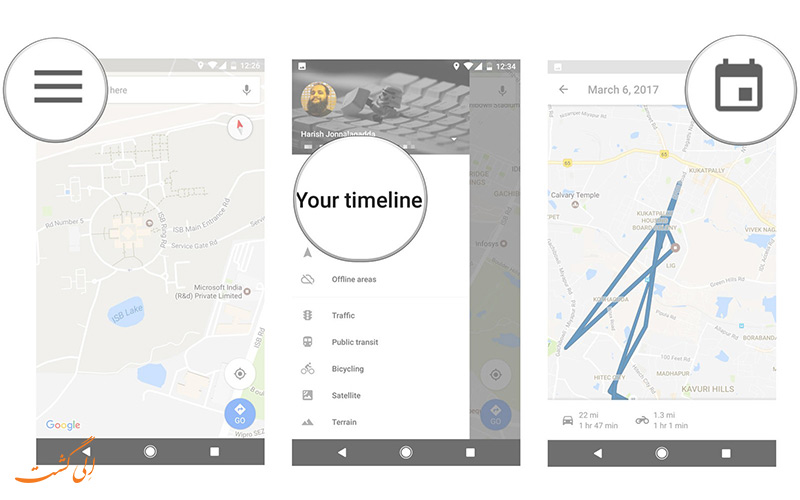
نحوه اشتراک گذاشتن موقعیتمان در نقشه گوگل
به منظور اشتراک گذاشتن موقعیت خودتان می توانید بر روی دکمه ۳ نقطه ای که بالای صفحه وجود دارد کلیک کنید و سپس گزینه سپس Share or Embed map را برگزینید و آدرس نمایش داده شده را برای فرد مورد نظر بفرستید. در صورتی که گزینه Share or Embed map در منو مشاهده نکنید، از Link to this map استفاده کنید.
اطلاع از وضعیت جاده ها و اتوبان ها
کاربران سرویس گوگل مپ در خیلی از نقاط جهان و به خصوص در شهرهای بزرگ (مثل تهران) امکان مشاهده وضعیت ترافیکی محل خود را دارند و با توجه به این اطلاعات لحظه ای ترافیکی، میتوانند سریعترین مسیر را برای رسیدن به مقصد خود انتخاب کنند. با استفاده از سرویس موقعیت یاب گوگل مپ می توانید از وضعیت ترافیک در طول سفرتان مطلع شوید و در ساعات پیک ترافیک اقدام به حرکت در جاده ننمایید.
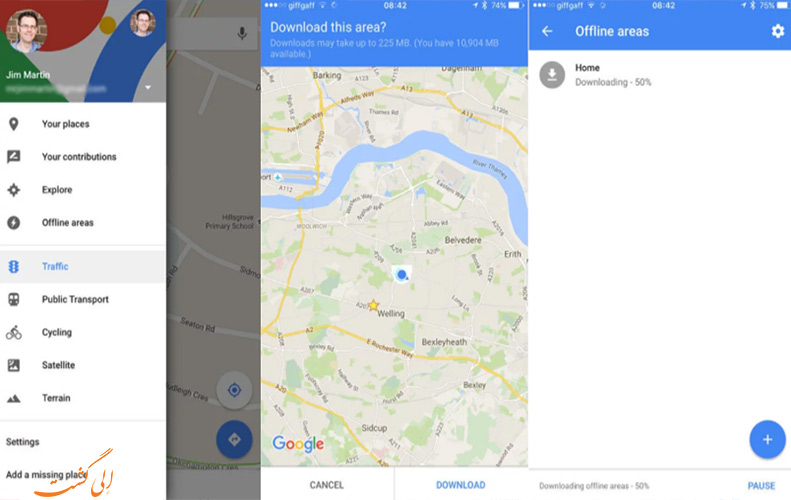
ارسال مسیریابی به تلفن همراه (Sync)
شاید برایتان پیش آمده باشد که جهت یابی و مسیر خود را از طریق نسخه دسکتاپ نقشه گوگل انجام داده باشید و حالا می خواهید آن را به گوشی خود منتقل کنید تا بتوانید به درستی آدرس را روی گوشی تان نیز داشته باشید. برای اینکار ابتدا وارد اکانت گوگل (Gmail) خود شده و سپس وارد مپ گوگل شوید مسیریابی خود را انجام دهید و برای ارسال مسیریابی به تلفن همراه تان از گزینه Send to Device استفاده نمایید.
برای انجام این کار مراحل زیر را طی کنید:
Settings > Notifications > Sent from desktop maps
البته سرویس مکان یاب نقشه گوگل این امکان را برای شما به وجود آورده که اگر ماشین شما مجهز به سیستم GPS است، بتوانید مسیریابی خود را با GPS ماشین تان نیز همگام سازی (Sync) نمایید. البته این امکان تنها برای ماشین های آئودی ، bmw ، Kia ، نیسان ، بنز و تویوتا وجود دارد.
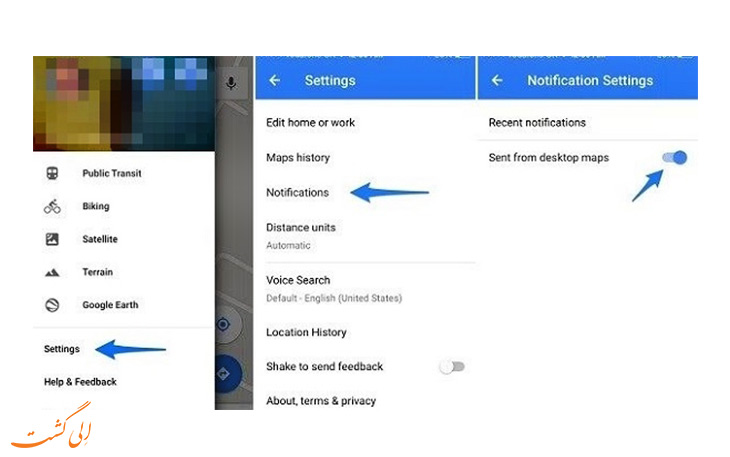
چطور بین چندین مقصد مسیریابی کنیم؟ نحوه کار با گوگل مپ
برای مثال تصور کنید که قصد دارید به منزل یکی از دوستان خود بروید، ولی بین راه باید یکی دیگر از دوستان خودتان را هم سوار کنید و بعد با هم به آنجا بروید. بنابراین، شما به عبارتی ۲ مقصد پیش رو دارید. برای این کار باید هر دو مقصد را به گوگل معرفی کنید تا گوگل با در نظر گرفتن این دو، بهترین مسیر را به شما معرفی کند. برای معرفی دو مقصد، مراحل زیر را انجام دهید.
۱. طبق روال گذشته،مسیریابی اولیه خود را انجام دهید.
۲. در پایین کادر مقصد دکمهی + وجود دارد، روی آن کلیک کنید.
۳. در کادر جدیدی که اضافه شده، می توانید مقصد جدید را اضافه کنید.
۴. همین کار را می توانید باز هم تکرار کنید تا مقصدهای بیشتری انتخاب کنید. گوگل به شما این امکان را می دهد تا ۹ مقصد مختلف انتخاب کنید.
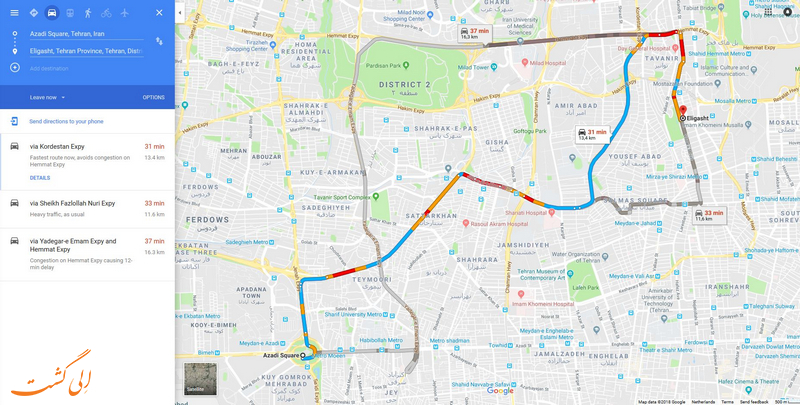
چطور مسیرها و مسافت را شخصی سازی کنیم؟ راهنمای استفاده از گوگل مپ
شما همچنین می توانید واحد مسافت ارائه شده در گوگل را تغییر دهید و واحدی که با آن راحت تر هستید را انتخاب کنید. همانطور که می دانید بعضی کیلومتر در بعضی کشورها، و در بعضی دیگر هم مایل پرکاربردتر است. شما می توانید بین کیلومتر و مایل انتخاب کنید تا گوگل مسافت ها را بر حسب آن ها به شما نشان بدهد. البته گزینه سومی به نام اتوماتیک هم وجود دارد که اگر آن را انتخاب کنید، گوگل به صورت خودکار واحد مسافتی که در کشور شما مورد استفاده قرار میگرد را نشان می دهد.
شخصی سازی دیگری که روی نتایج می توان انجام داد، در مورد این است که شما ترجیح می دهید از بزرگراه ها (Highways) عبور کنید یا خیر. یا اینکه اگر تمایلی نداشته باشید که از مسیرهای دارای عوارضی عبور کنید، این گزینه(Trolls) را فعال می کنید تا گوگل مسیری به شما پیشنهاد کند که در آن از عوارضی عبور نکنید. البته گزینه سومی هم به نام Ferry وجود دارد که مربوط به مسیرهای آبی میشود و در ایران کاربردی ندارد.
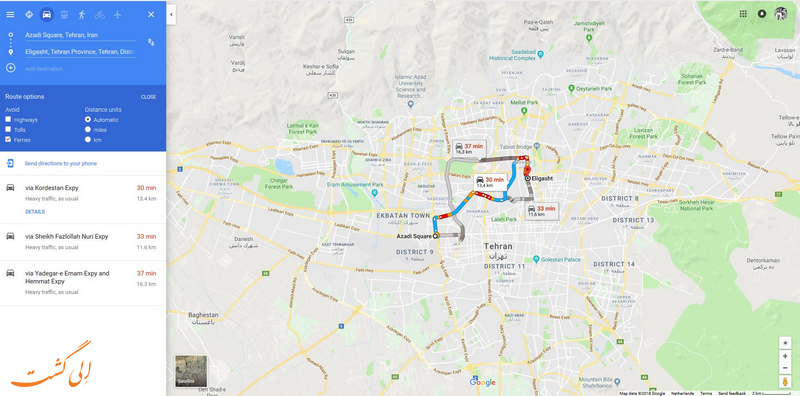
تخمین مسافت با توجه به زمان سفر
یکی دیگر از امکانات جالبی که گوگل در اختیار کاربران خود قرار می دهد، این است که شما می توانید زمان شروع حرکت و یا زمانی که دوست دارید به مقصد برسید را انتخاب کنید. برای مثال، ساعت ۱۰ صبح است و شما مشغول بررسی مسیر مورد نظر خود هستید، ولی قصد دارید ساعت ۱ بعد از ظهر حرکت کنید. بنابراین با استفاده از این ویژگی، ساعت حرکت را ۱ انتخاب میکنید تا گوگل بر اساس تخمین ها و سوابق اطلاعاتی خود، بهترین مسیر را برای حرکت ساعت ۱ به شما پیشنهاد کند. از سوی دیگر، فرض کنید که شما می خواهید ساعت ۶ بعد از ظهر به مقصد برسید. گوگل به شما می گوید که چه زمانی حرکت کنید تا با در نظر گرفتن ترافیک، ساعت ۶ به مقصد مورد نظر برسید.
برای این کار، مراحل زیر را طی کنید:
۱٫ مسیریابی خود را مثل همیشه انجام دهید.
۲. روی گزینه Leave Now کلیک کنید. این گزینه به این معنا است که همین الان قصد حرکت دارید.
۳. اگر آن را روی Arrive By قرار دهید و تاریخ و ساعت مورد نظر خود را وارد کنید، گوگل به شما می گوید که حدودا چه ساعتی حرکت کنید و اینکه مسیر شما چقدر طول خواهد کشید.
۴. اگر روی Depart at کنید کنید. می توانید تاریخ و ساعت حرکت خود را انتخاب کنید تا گوگل مسیر و ترافیک را بر اساس آن ساعت به شما نشان دهد.
چند نکته دیگر درباره سرویس مکان یاب نقشه گوگل
- زمانیکه با یک دست کار میکنید زوم کردن سخت میشود، برای سهولت در انجام این کار میتوانید دوبار روی مکان مورد نظر کلیک کنید و با یک انگشت آن را بالا یا پایین بکشید.
- برای استفاده از سرویس مپ گوگل نیازی به داشتن حساب کاربری گوگل نیست.
- مشارکت مردم محلی هر منطقه برای بهبود اطلاعات در مورد مکان های نزدیک در سرویس نقشه گوگل یکی نیازهای اساسی این سرویس می باشد. شما همچنین می توانید به راحتی به گوگل مپ کمک کنید و اطلاعات بیشتری در مورد منطقه محلی خود ایجاد کنید. (برای این کار دکمه سمت چپ در بالا صفحه را بزنید و آیکو مشارکت شما را انتخاب نماید، در این قسمت با وارد کردم اطلاعاتتان می توانید مشارکت خود را در گوگل اعمال کنید

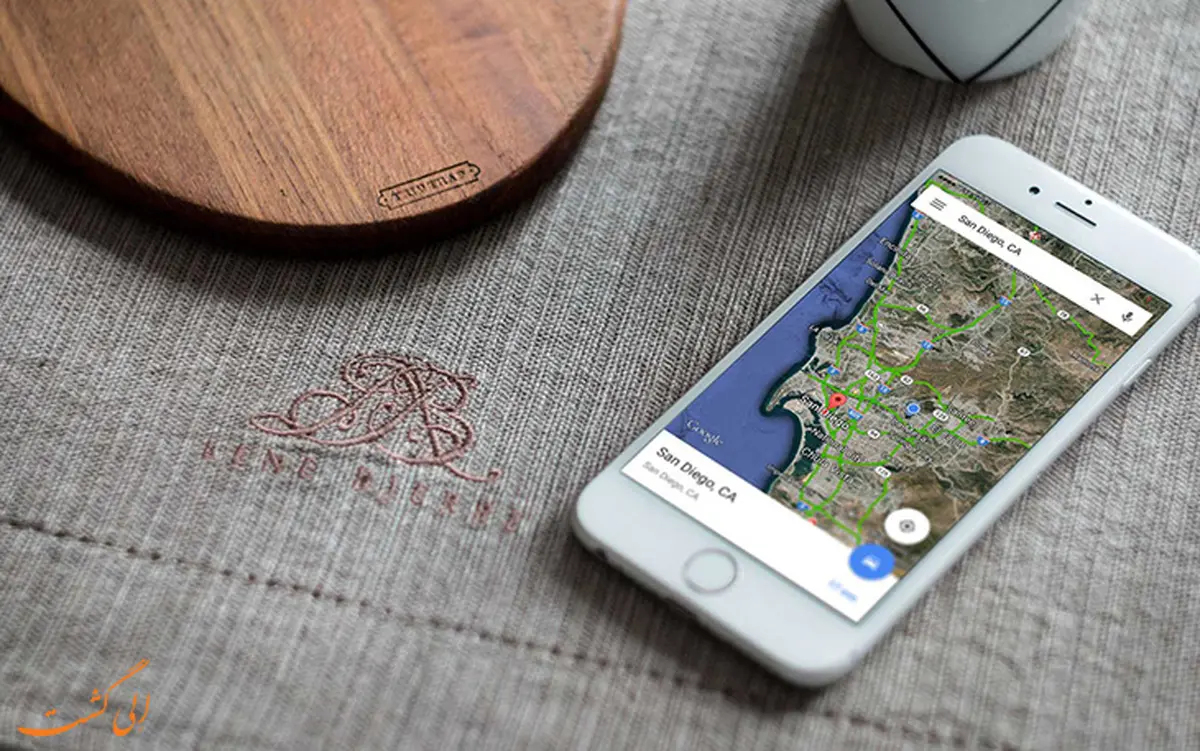

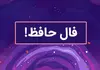




دیدگاه تان را بنویسید